Saving Your Data
As discussed in several examples, when using one of the FormFusion components (MapForm, FormStamp, etc.) you need to save your work prior to moving on to another component.
For example, if a floating field is created within MapForm and you move on to FormStamp without saving the changes, the field will not be listed within the Variable Reference. After saving your data, the field will then be available to other FormFusion components.
To assist you in remembering to save your work, several reminders have been implemented as described below.
When making any change within the Design Area for any component, a red box will be placed around the corresponding component within the Process Tree which indicates that changes have been made but not have been saved. The figure below shows that changes to MapForm were made but have not been saved.
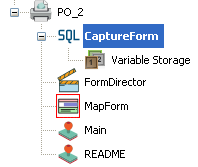
It is possible to have more than one component waiting for changes to be saved. In this case, each component will be surrounded by the red box. The data within each component must be saved individually. Double-click on the component, click the Save icon on the toolbar, then the red box will be removed for that component. Do this for each component that you want data to be saved.
As an additional reminder, when you close the Design Area, FormFusion will ask if you wish to save your data (see the figure below) giving you another opportunity to decide if you wish to save your data.
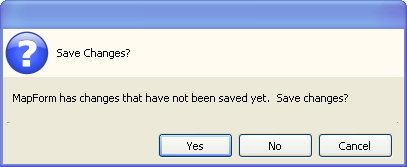
A further reminder to save your data has been implemented as shown in the figure below. This is an image of the tabs that appear on the top of the Design Area which indicate which components are in use. The FormStamp tab is displayed in red which serves as another reminder to save your data.

Also note the options available to you by right-clicking any of the tabs. You have various options for closing the tabs, or obtaining the location within the Process Tree of the component used in the tab.
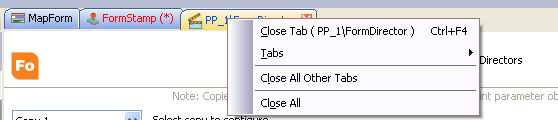
When choosing the Tabs menu item, yet another reminder to save your data is presented. Note in the figure below that FormStamp has the phrase “(modified)” which indicates that you have modified data within FormStamp but have not saved it.
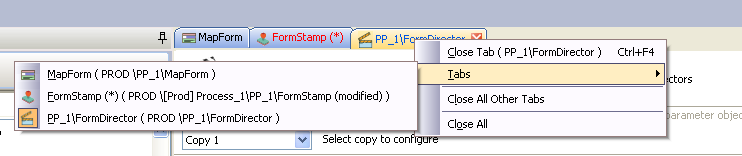
Tip: Right-clicking on any of the tabs within the Design Area provides a convenient way to close individual or all tabs. It also provides a method to view where in the Process Tree the component (MapForm, FormStamp, etc.) is located.